Add, Edit, and Arrange Items
After learning this topic,
🔹You will learn how to add, edit items
🔹You will learn about item settings
Once finished category setting, you need to add items in categories. We will explain on this page.
Adding Items
[1] Main screen > Click ⚙️ icon > Click Menu Setting

[2] Click Add.
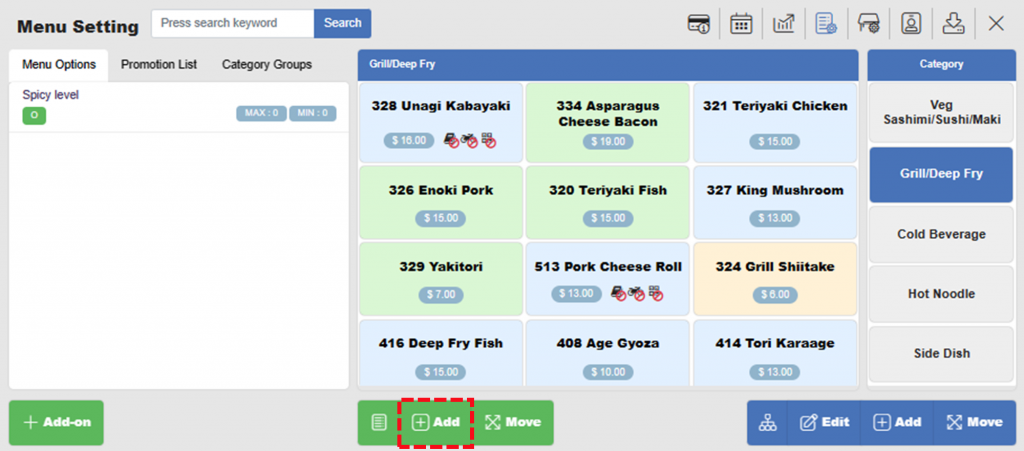
[3] Item setting window will appear.
> Enter Item Name in both language
> Enter Price
> Select Color
> Select Kitchen Printer
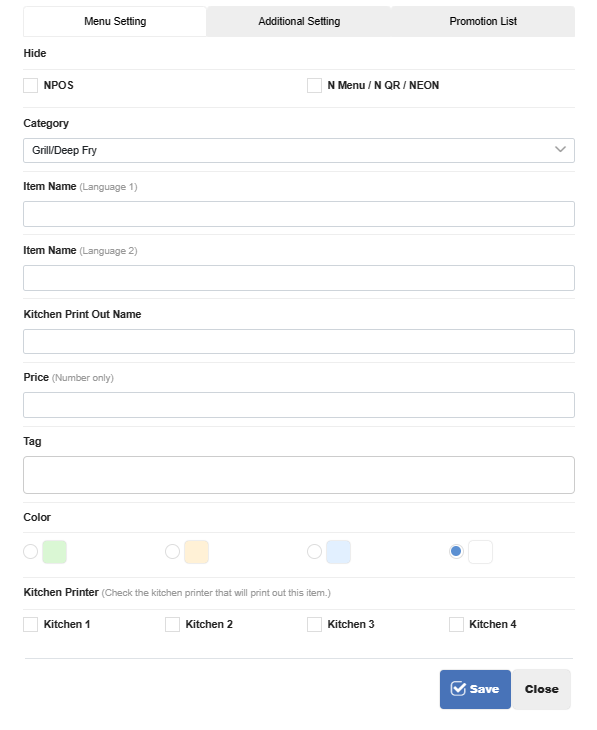
Note: Both Item Name must be filled. If you only use one language, please fill the same in both fields.
Editing Items
[1] Click an Item (Yakitori is selected as an example)
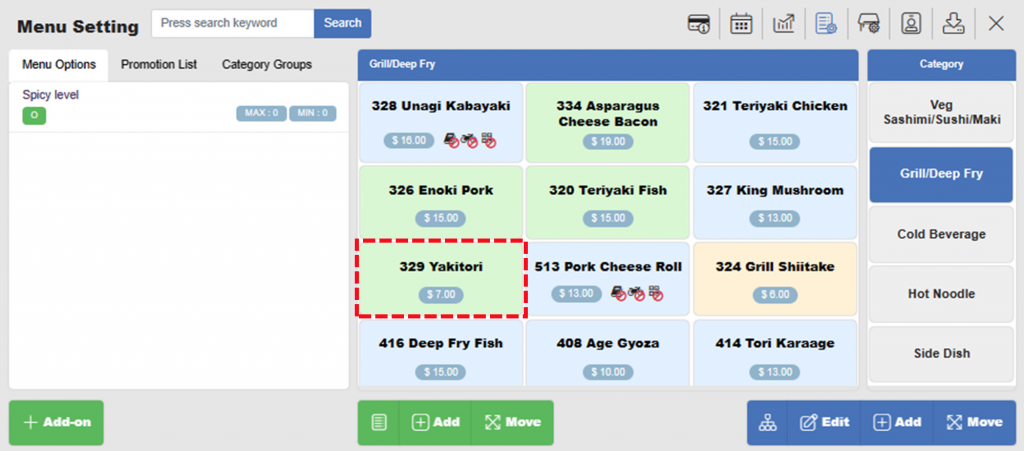
[2] Update information and click Save
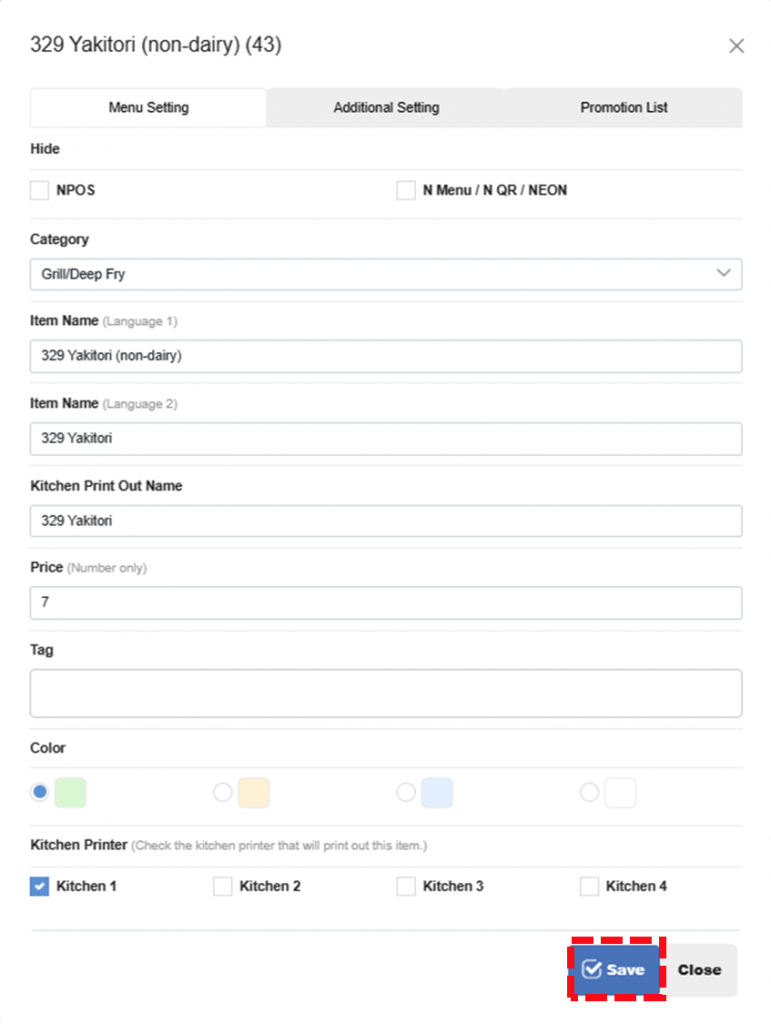
Item: Menu Setting

1. Hide
Check the box if you want to hide the category in the system. You can hide category in NPOS or N Menu / N QR / NEON.

2. Category
Select the category that the item belongs to.

3. Item Name
Enter item name in Item Name (Language 1) and Item Name (Language 2).
Both fields must be filled.
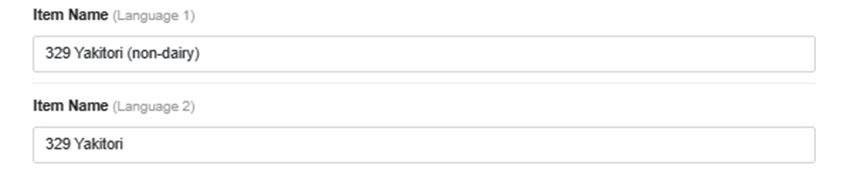
4. Kitchen Print Out Name
You can set different item name for Kitchen Display. To use this function, “Separate Name for Kitchen Order Chit Printing” option must be turned on (Click here for instruction)

5. Tag
You can add tag for items.

Item: Additional Setting

1. Menu Image
Uploading a menu image is optional. The menu image will be displayed in NPOS along with item when menu image option is on and on the digital menu.
To upload image, the image size must be one of the followings:
- 1100 x 880
- 880 x 1100
- 550 x 440
- 440 x 550
You may need to resize your image size. Click here to see how to resize the image.
2. QR Order Badges
You can show a badge next to the item to help customers choose the menu.

3. Available Day of the week
Set the available day of items. The item will be only available on available days.

4. Available Time
Set the available time of the day of items. The item will be shown on the menu only during available time.

5. Item description
You may want to enter a short description of items in case your staff needs to know about the item or for yourself.
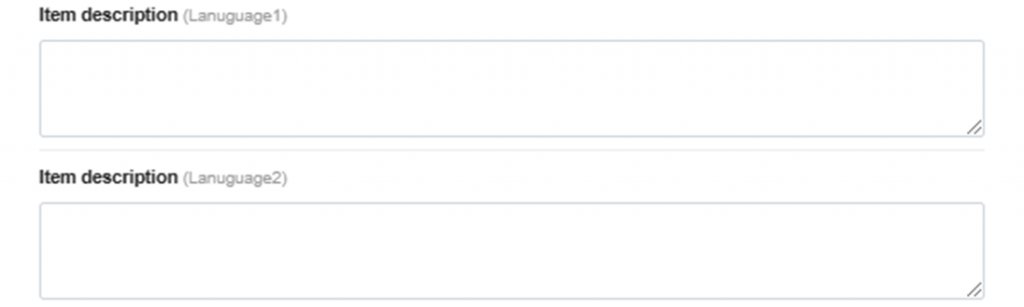
Item: Promotion List

Related Pages
◀️ Go back to NPOS Customization
Last updated 16 Jul 2023

One Reply to “Add, Edit, and Arrange Items”