Modifying an Order that has been placed
| At the end of this topic, you will be able to: ◾Add new items in the order that already has been placed ◾Cancel items in the order ◾Cancel the order |
It is common that customers request to add or remove items after the order has been placed. Here we will illustrate how to modify.
Adding items in the order
[1] Select the table that you want to change order.
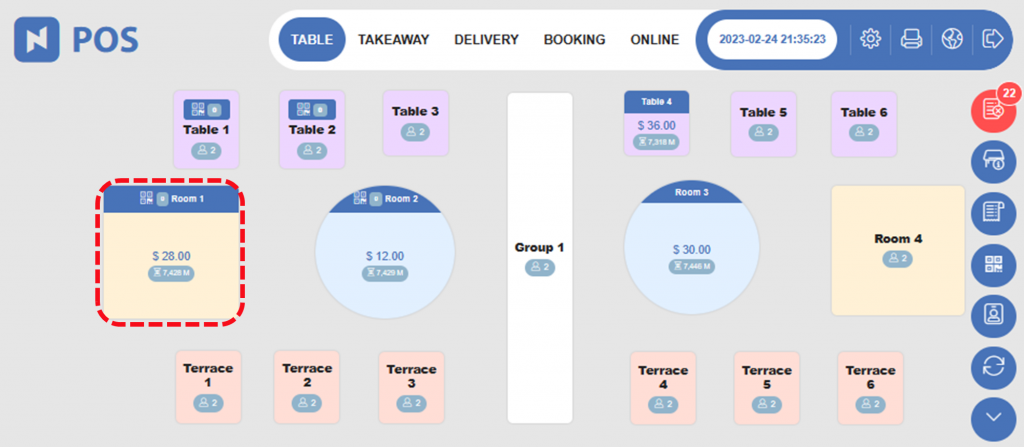
[2] Click  Order to go to Order Screen.
Order to go to Order Screen.
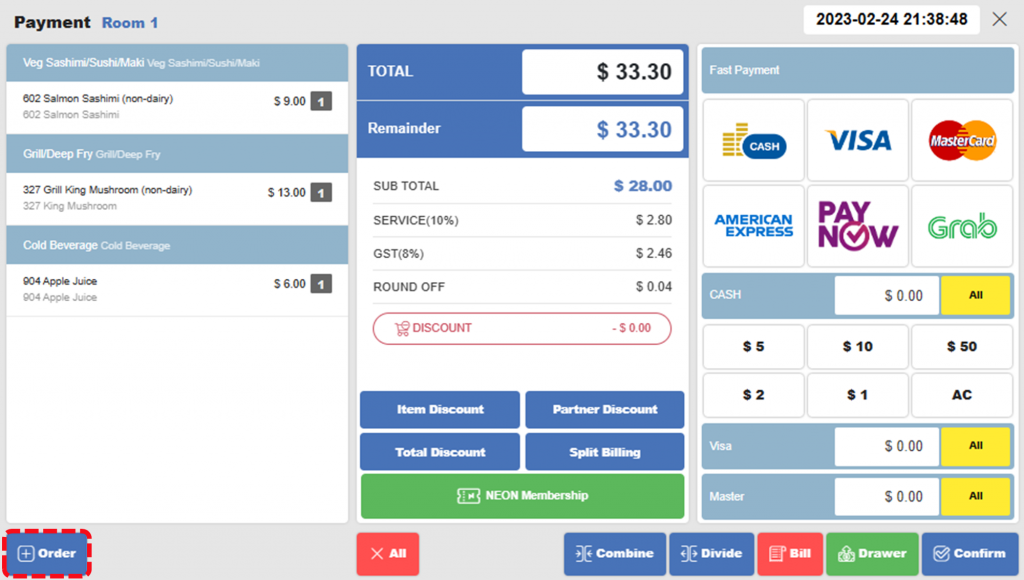
[3] Click items to add in the order and click 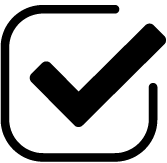 Order.
Order.
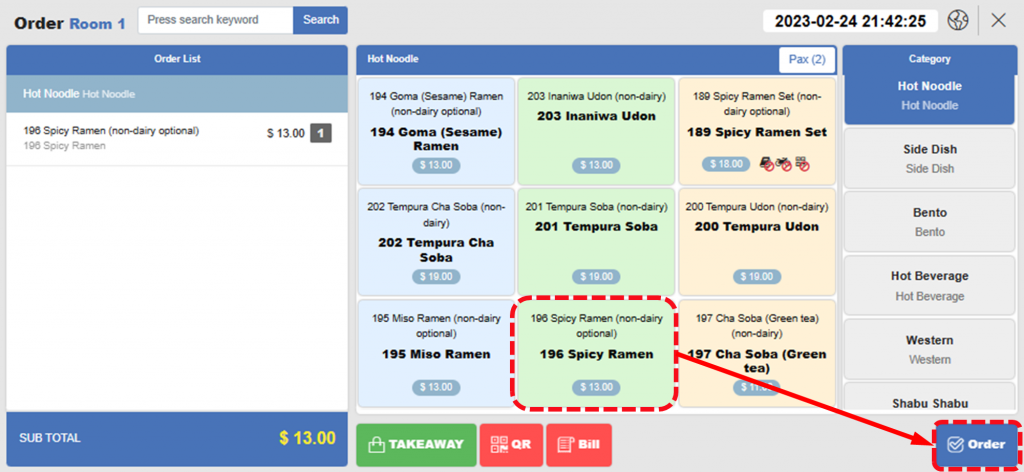
[4] Items are added in Order List.
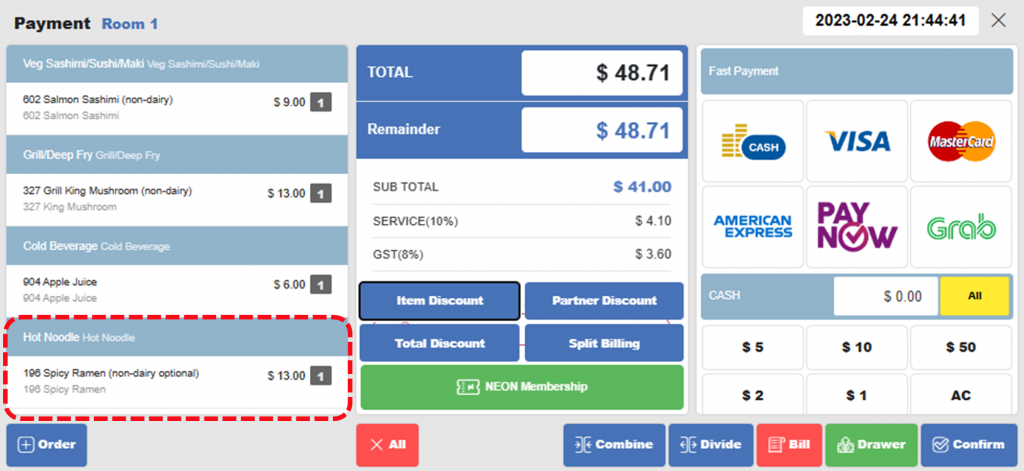
Cancelling item in the order
[1] Select the table to cancel order.
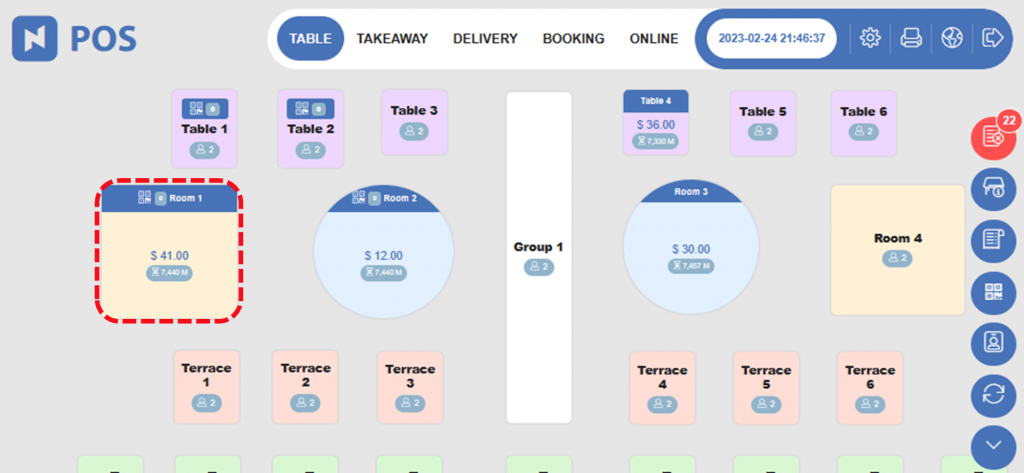
[2] Click  Order to go to Order Screen.
Order to go to Order Screen.
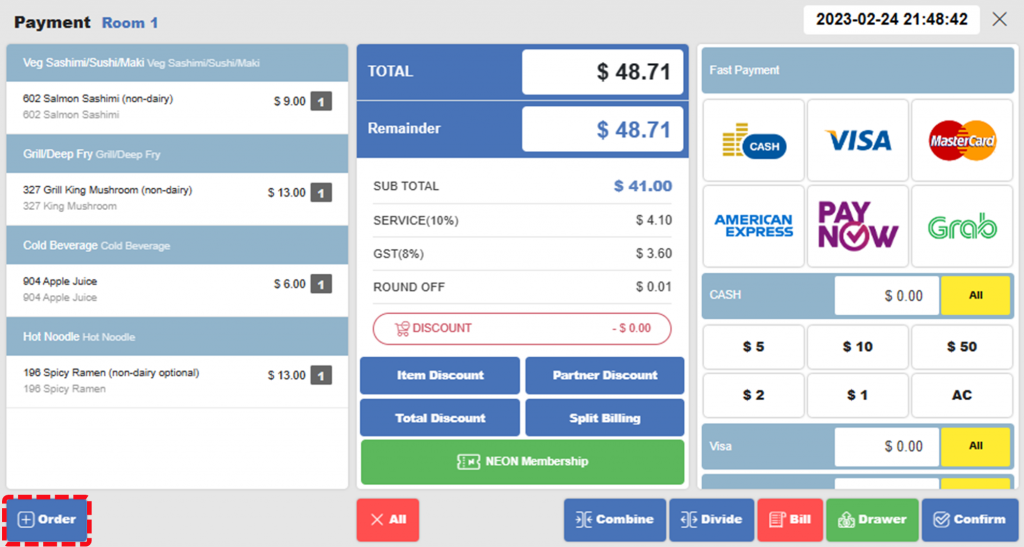
[3] In Order List, click the item to cancel > Click 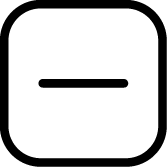 until the quantity becomes 0 > Click Change Qty.
until the quantity becomes 0 > Click Change Qty.
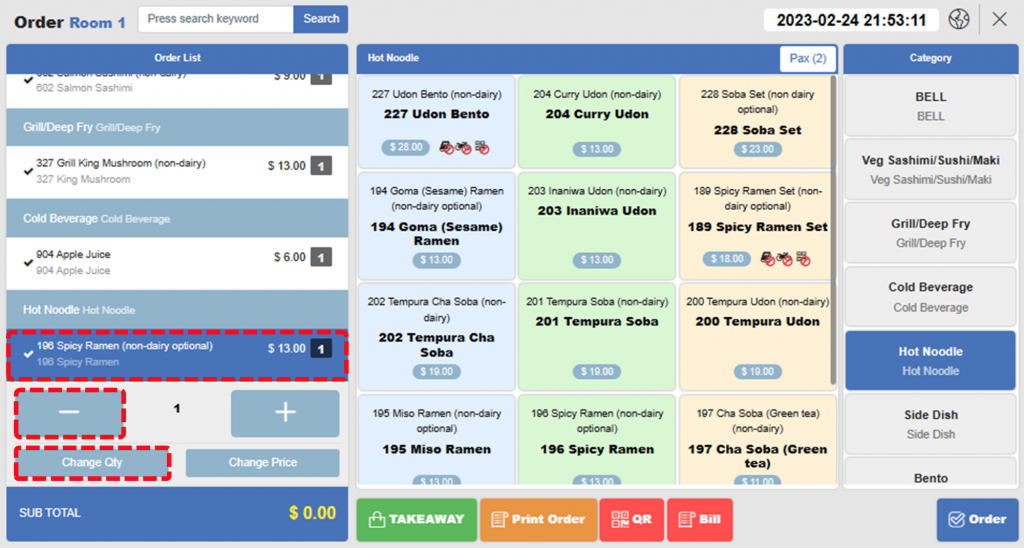
[4] Put cancellation reasons for history > Click Confirm.
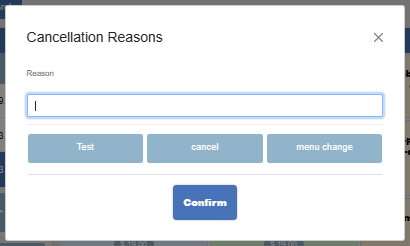
[5] Click Yes to proceed.
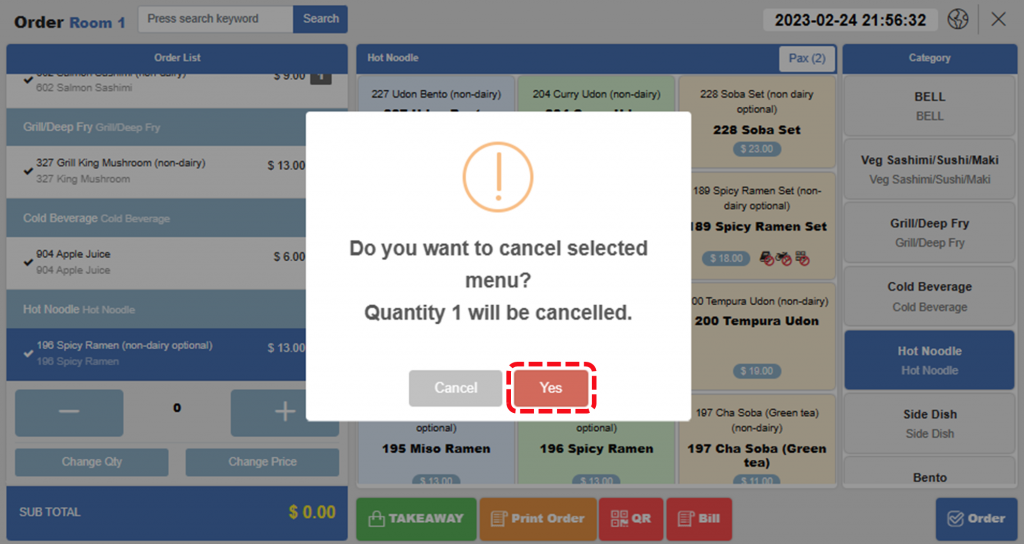
Even though the item is cancelled, it will still remain in the order list but highlighted in red. Cancelled items will not appear in a bill or receipts.
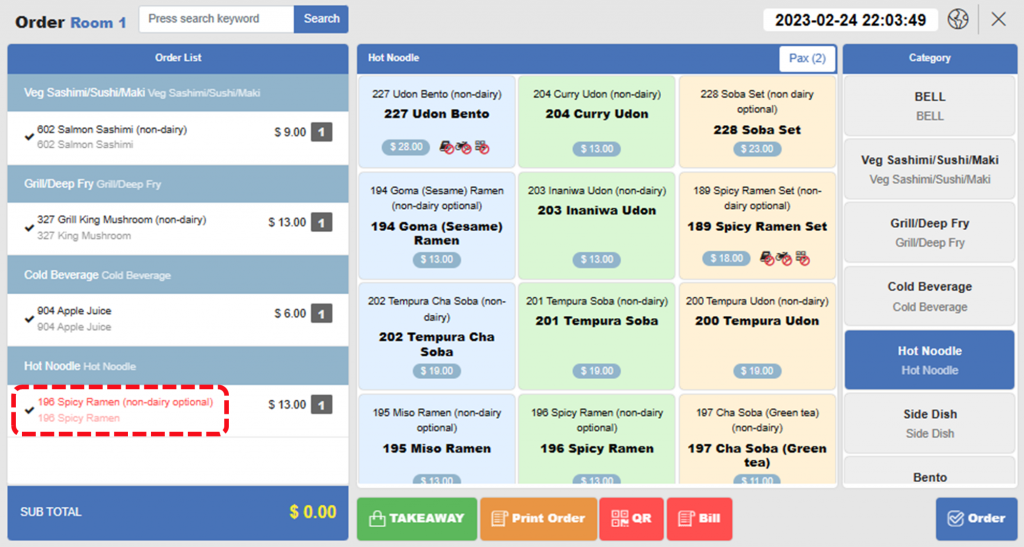
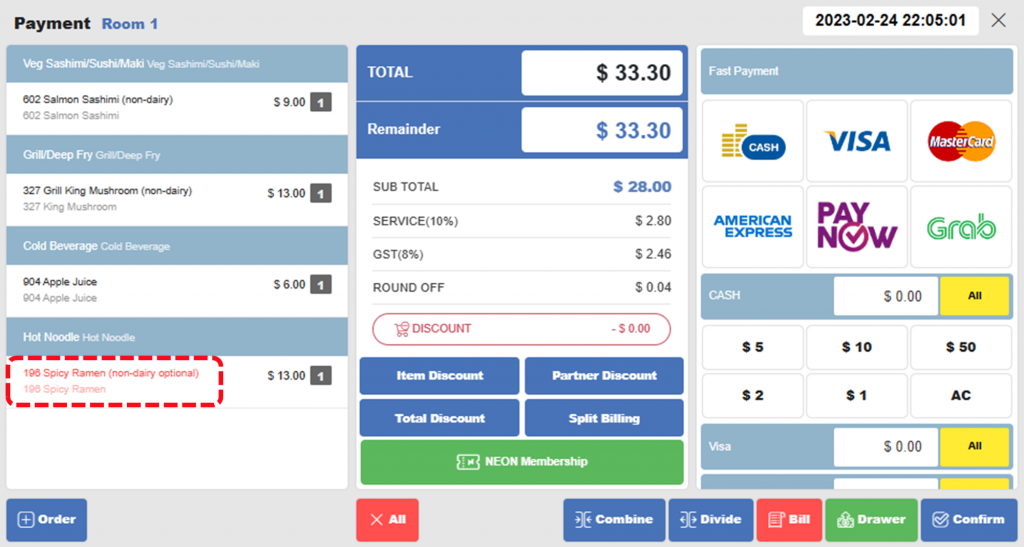
Cancel the order
To remove the order, change quantities of all items to 0. Then the order will be cancelled.
Related pages
◀️ Go back to NPOS Manual
◀️ Go back to NPOS Guide for Front Staff
Last updated on 31 Dec 2022.

One Reply to “Modifying an Order that has been placed”